Help Center
How to connect to HubSpot?
Follow the link here or on the main page. You will be redirected to the HubSpot website where you will need to log in using your HubSpot account name and password (we do not obtain or keep your HubSpot login credentials).
Click to install our application and you will be redirected back to our website where you can finish setting up your company filters.
Installation steps
-
Select Connect / OAuth link
-
Review scopes and permissions
-
Approve and connect the application
How to set up my news filters
Once you have connected your HubSpot account with our website, you can set up which companies you want to track using the following options (please note the filters are based on Companies rather than Contacts properties):
Ownership - track only the companies where you are assigned as an "owner" on HubSpot.
Target Account - you can manually set a Target Account property to "True" on HubSpot for selected companies and we will pick up only these companies. (see below if you do not know how to find "Target Account" property).
Lead status - selecting this will pre-populate the drop-down menu with the potential options- Number of open deals - the default setting is "more than 0", which means you will see all companies that have at least one open deal.
Number of associated deals - the default setting is "more than 0", which means you will see all companies that have at least one associated deal (captures active and past deals regardless of the outcome).
Number of times contacted - setting the number gives the list of companies that were contacted at least than many times (this could help to sort out the most frequently contacted companies).
Company type - gives a prepopulated options from your HubSpot system, in case you want to track only Partners, Prospects, Vendors, etc.
Country/Region - needs to be entered manually as it is listed on HubSpot
Industry - needs to be entered manually as it is listed on HubSpot
Does the newsfeed integrate into HubSpot CRM interface?
Yes, it does! All users will automatically see the most recent news headlines for the companies they track within their HubSpot CRM interface. Check the right-hand side column on any "Company" page. It might be at the bottom of the column, but you can (and should!) drag it up.
I don't see "Target Account" property on my HubSpot
If you cannot see the "Target Account" (or any other) property on your HubSpot, go to any company page on HubSpot, bottom left-hand side of the screen click "View all properties", type in "Target Account" in "All properties" the search box and click "Add to your view". From now on "Target Account" property will be on the left-hand side panel on any company's page or in the companies' preview panel.
How to change email newsletter frequency
On the filters setting page (if your subscription plan allows), you can select on which days of the week you will receive your news briefing. You can unselect all days if you don't want to receive anything at all, but that of course defeats the purpose ;)
How to change your company filters
If you follow the same link as your initial service setup with HubSpot, HubSpot will ask for your login credentials to confirm it is really you and bounce you back to our page where you can change your filter settings. This link will also be in every newsletter email you receive from us.
I don't seem to receive any emails
Please check your spam folder (for emails from @clutterless.io) and add us to your address book.
The newsletters I get seem to be missing some news / contain irrelevant news
We provide only the integration and filtering feature - we use third party news providers to make the initial news search. Then we use our own algorithms to limit as much irrelevant information as possible (there are surprising quantities of automatically generated content that pretend to be news articles while they are simple clickbait).
So far we are trying to show slightly too much rather than slightly too little, which means some headings might run a risk of not always being relevant. To protect that we do not filter out too much relevant information - every email contains a link to a full list of news titles which you can review.
How to remove the integration with HubSpot?
At any time you can revoke the access rights and uninstall the app within your HubSpot account. Please note if you have a paid subscribtion, you need to cancel your subscribtion by connecting to Clutterless.io before uninstalling the app.
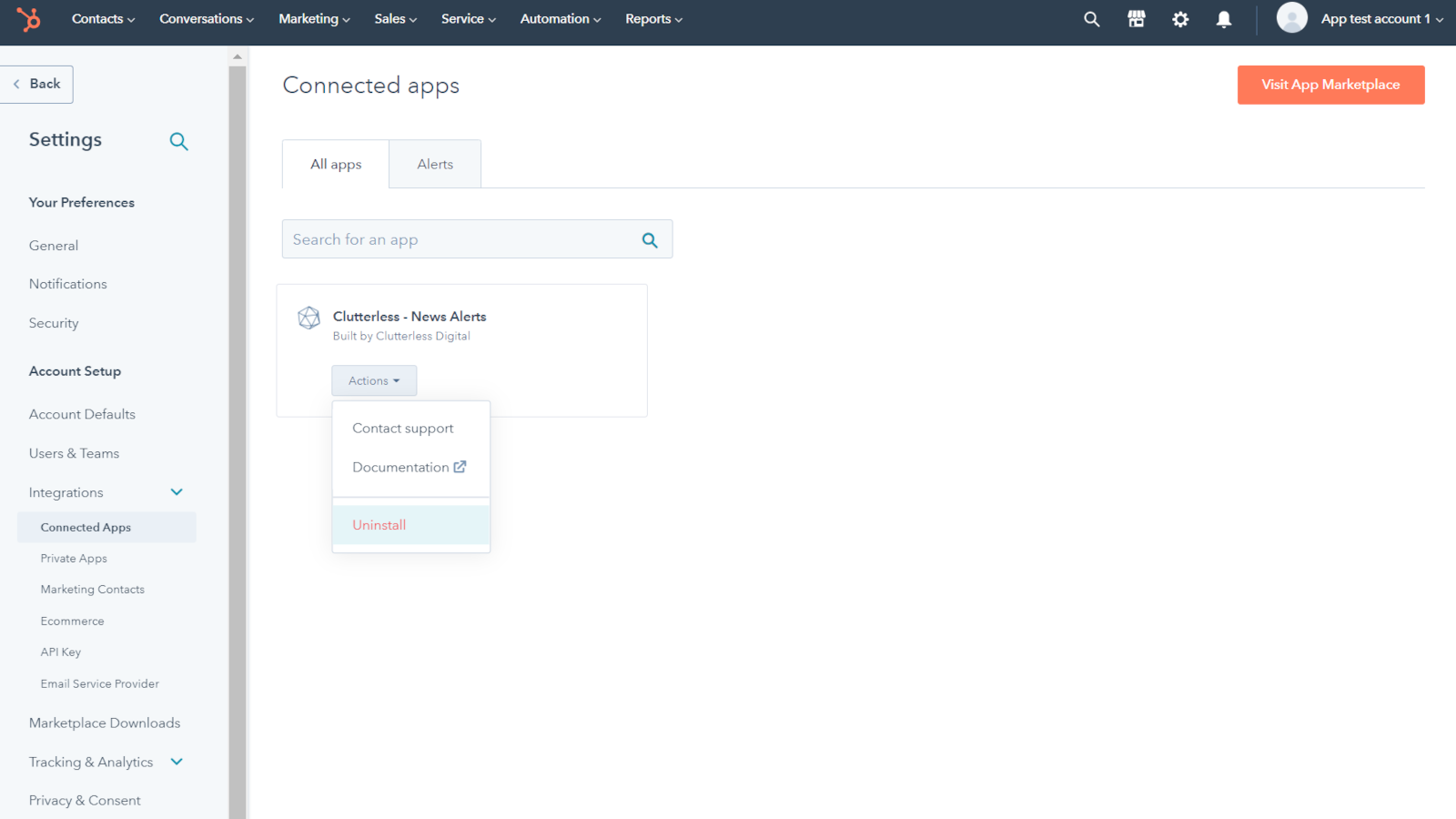
Uninstall steps
-
Click on "Settings" (the gear icon on the top right-hand-side)
-
Click "Integrations" and then "Connected apps" on the left-hand side
-
Click "Actions" next to "Clutterless - News Alerts" and select "Uninstall"